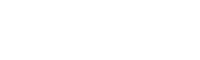In part 1 you learned what data to back up, how often, and where to store it. To help you put that knowledge to practice and save what’s important, here are some products I recommend.
Cloud Services
For cloud backups, both Zoolz and CrashPlan offer affordable plans, are easy to use, and work great. Both products also give you the option of a hybrid (cloud + local) backup. You can’t go wrong with either one. Business customers can contact us about our managed cloud backup service, powered by Zoolz.
Local Storage
For Single Computers
An external hard drive plugged into a USB port is a good option for home users backing up just one computer. The Seagate Backup Plus series is offered in a range of capacities and colors, is compact and portable, and comes pre-loaded with Seagate’s own backup software.
For Multiple Computers
Regular external hard drives are unsuitable for use with multiple computers because they can only be connected to one at a time, and the tedious step of moving a drive around the home or office is not likely to happen as often as it should.
A network attached storage (NAS) drive solves this problem by plugging into your network and making itself available to all computers all the time. The Synology BeyondCloud is an excellent entry-level NAS for families and small offices. Synology also makes an entire lineup of larger, faster, more powerful NAS devices for busy offices with heavy workloads.
Software
In addition to a storage location, such as an external USB or NAS drive, you also need a way to get your data there. Windows 8 and 10 already have one such feature built in: File History. Learn how to use it for Windows 8 or for Windows 10. Mac OS X has its own built-in backup feature called Time Machine.
If you have an older version of Windows or just want more options than File History or Time Machine have to offer, check out the aforementioned CrashPlan. It’s free for local backups.
Mobile Devices
iOS
iOS is integrated with Apple’s iCloud service and can automatically sync contacts, calendars, photos, and more. If your device is ever broken, lost, or stolen, or you just want to upgrade to a new one, you’ll be able to sign in with your account on the new device and download all that data. The first 5GB of iCloud storage—plenty for most people—is free. Go to Settings -> iCloud to configure it and see how much of that free space you’re using.
For a complete backup, you can also use iCloud (a paid plan may be necessary) or connect to a computer with iTunes installed. Apple has a helpful article explaining how to do both.
Android
Unfortunately I cannot provide any specific guidance due to the wide range of manufacturer variations and versions of Android currently on the market. What I can say is that, much like iCloud for iOS, Google allows you to sync your contacts, calendars, photos, Chrome bookmarks, and much more with your Google account. Generally you can enable these features by going to Settings -> Accounts and tapping your Google (Gmail) account.
Once set up properly, you’ll be able to add your Google account to any new device you get and pull in all the information tied to the account.
Data is only safe in numbers—the number of copies, that is. If you don’t want to lose it, you’d better back it up. Be sure to contact us for more help with this or any of your other technology needs.
JAN